KPOPオタクの皆さんこんにちは!海外コンやソウルコンに参戦するなら、スマホで動画撮影したいですよね。
現在、コンサートでポンカするならGalaxy(ギャラクシー)のUltraシリーズかiPhone16Proの2択です。
どちらも定価20万円近くするため、どちらを購入するか、また購入ではなくレンタルするか悩んでいる方も多いでしょう。
正直、ポンカするためだけに20万円近く払うのはおすすめしません。今回は、GalaxyS23/24/25Ultraを1日1000円台でレンタルできる方法を利用する紹介します。
\仁川空港で受取・返却可能/

ガチカメラは持ち込みが大変だし、撮影するのも一苦労です…
ポンカなら普通に撮影できるし、レンタルで手軽にチャレンジできるからソウルコン初心者におすすめだよ!
🔻【日本・韓国】Galaxyレンタルサービス7つの比較はこちら
\海外航空券・ホテル予約はTrip.comがおすすめ/
【結論】仁川空港のGalaxyレンタルがおすすめ
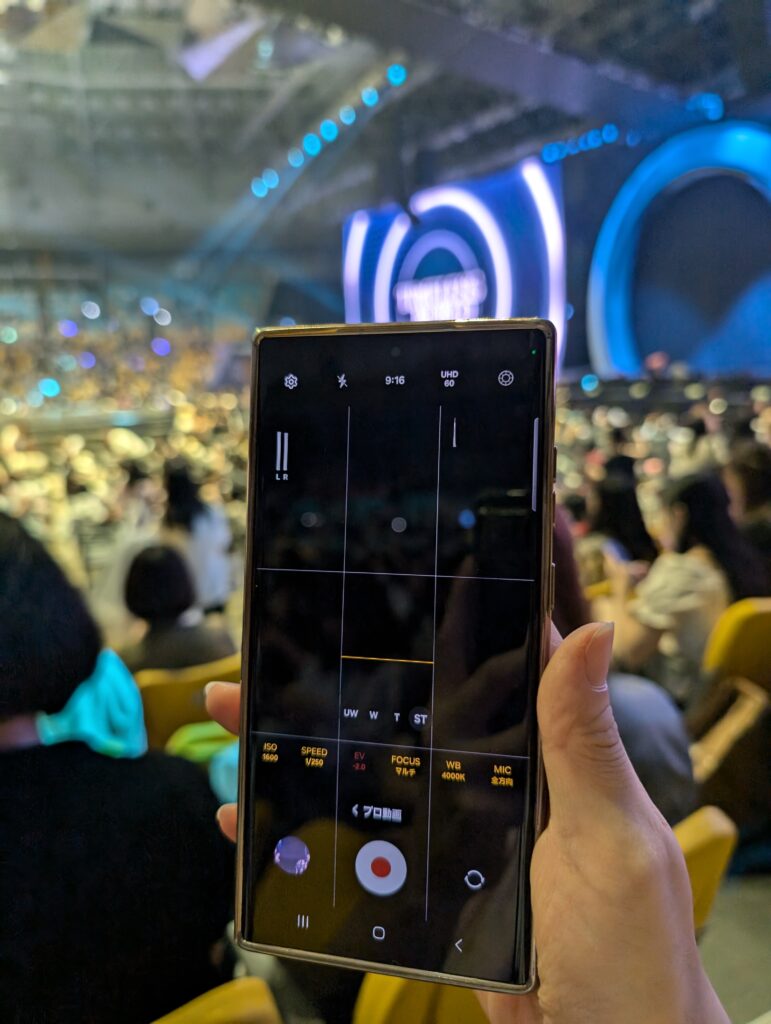
なんと、最近ではGalaxy(ギャラクシー)のUltraシリーズをレンタルできるサービスが複数あります。
- 日本のレンタルサービス(日本で受取返却できる)
- 仁川空港のレンタルサービス
- 韓国市内のレンタルサービス
- 個人のレンタルサービス(おすすめしません)
一番手軽でおすすめなのは、仁川空港で受取・返却できるレンタルサービスです。楽天などの大手サービスから予約でき、1日1000円台〜で利用できます。
ソウルコンで利用する場合は、韓国に着いてから受取・帰国する前に返却できるので、深夜早朝便を利用する場合も最短レンタル日数で済ませられます。
また、レンタル日の数日前までは無料でキャンセルできるケースが多いため、急なトラブルで遠征を取りやめる可能性がある時にもよいでしょう。
\仁川空港で受取・返却可能/
仁川空港のGalaxyレンタルサービス
なお、これらは予約窓口が異なるだけで、どのサイトで予約しても料金やレンタルの流れはほぼ同じです。そのため、ポイントが貯まるサイトや会員登録でお得になるサイトを利用しましょう。
\海外航空券・ホテル予約はTrip.comがおすすめ/
海外遠征するならahamoがおすすめ!
Galaxy Ultraシリーズのレンタル料金
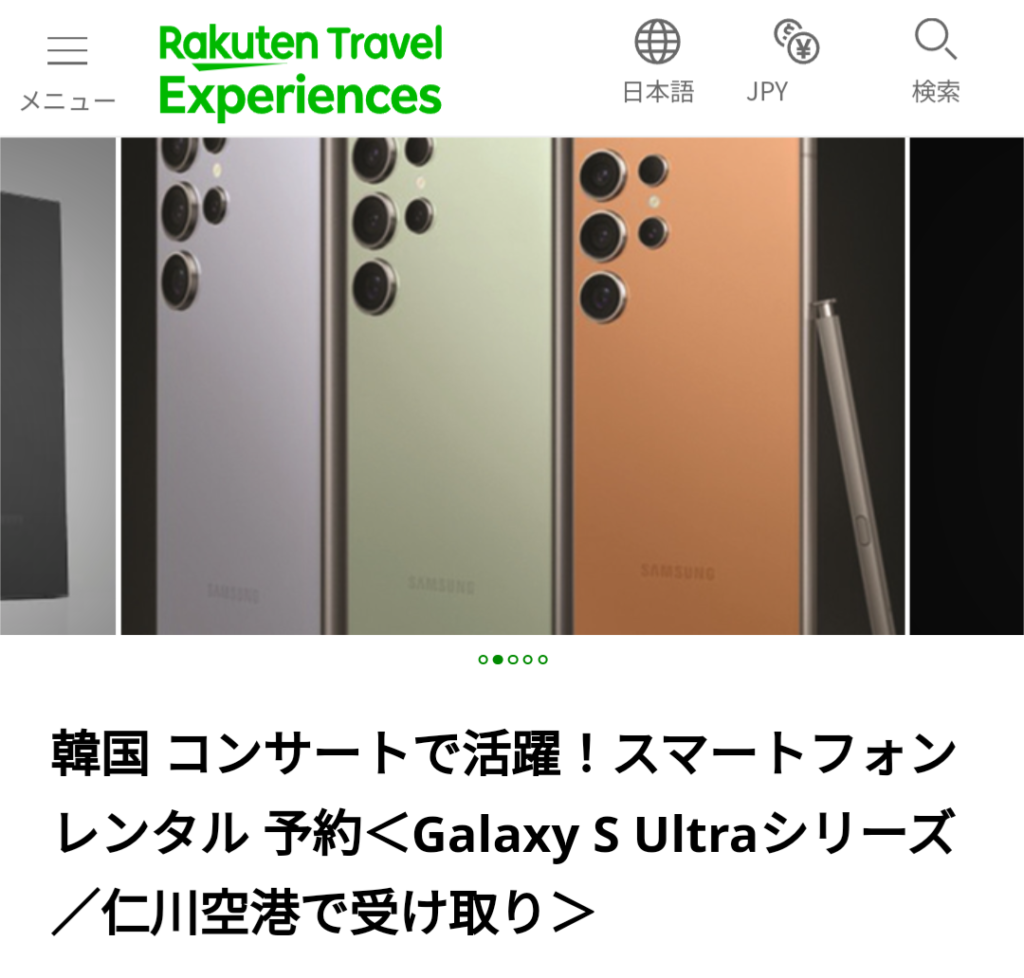
海外旅行サービスでは、Galaxy S Ultraシリーズの仁川空港受け取りに対応しています。レンタル端末とレンタル料金は以下のとおりです。
- 【Galaxy S25 Ultra】スマートフォンレンタル1,799 円
- 【Galaxy S24 Ultra】スマートフォンレンタル1,496 円
- 【Galaxy S23 Ultra】スマートフォンレンタル1,193 円
- 【撮影サポート機器】ジンバルレンタル(単独レンタル)698 円
※料金は為替によって変動する場合があります
最低利用期間3日から利用できます。スマホと合わせてジンバルのレンタルも可能です。
ただし、コンサートによってはジンバルNGの場合もあるので、レンタルする場合はジンバルが使えるかどうか確認してください。
\仁川空港で受取・返却可能/
仁川空港のGalaxyレンタルはどの機種がおすすめ?
仁川空港のGalaxyレンタルは、GalaxyS23UltraからS25Ultraの3機種です。
「どれを選ばべいいの?」という方のために、どれがおすすめかざっくり解説します。
- アリーナやスタンド1〜3列目など5倍レンズの範囲で撮れる距離ならGalaxyS24・S25Ultra
- それ以降の座席、特に1階席後方や2階席から撮る場合は10倍レンズのGalaxyS23Ultra
レンタル料金が安いGalaxyS23Ultraがおすすめ!
Galaxyのレンタルが初めてなら、まずはレンタル料金が安いGalaxyS23Ultraがおすすめです。
S23Ultraは唯一、光学10倍ズームが可能なので、推しをズームで撮りたい人に向いています。
S24 Ultra以降は望遠が光学5倍までになっているため、安さだけではなくズーム機能のためにS23Ultraを選ぶ方もいます。
ただ、画質や手ブレ補正、大きさ・重さなどはS25Ultraのほうが改善しているので、一長一短なところも。。。持ちやすいケースをつけたり、3脚や固定できるアイテムがないと結構手振れしてきついです。
(一応Galaxyの自動補正機能があるけど、ライブ後半は腕が辛くてそれでもどうにもならないレベルで震えてましたTT)
🔻GalaxyS23Ultraの設定方法はこの投稿が参考になります。
\仁川空港で受取・返却可能/
画質重視なら最新のGalaxyS25Ultra
GalaxyS25Ultraは、最新機種を試してみたい方におすすめ!光学ズームは5倍までですが、画質が旧モデルよりもパワーアップしています。
画質だけではなくAI編集機能も優れていて、映り込みや叫び声とかも消せるのが魅力。特に、音声の消しゴムマジックが使えるのはS25Uだけみたい。
それほどズームを使わない前方座席で、とにかく画質を重視する方は、GalaxyS25Ultraを選びましょう。
なお、誤差の範囲ではありますが、GalaxyUltraシリーズ中でも、S25Ultraが最も軽く、コンパクトです。
🔻実際にS25Ultraで撮影された動画をSNSで確認してみてください。(TikTokが一番多いかも?)
\仁川空港で受取・返却可能/
仁川空港Galaxyレンタル申し込みの流れ
仁川国際のGalaxy(ギャラクシー)レンタルを申し込む流れを紹介します。
今回は楽天トラベルで予約する場合の方法を記載していますが、基本的に流れはどのサービスを利用する場合も同じですので、目を通しておいてください。
↓この動画でざっくり解説しています
手順1.催行日時を確認して選ぶ
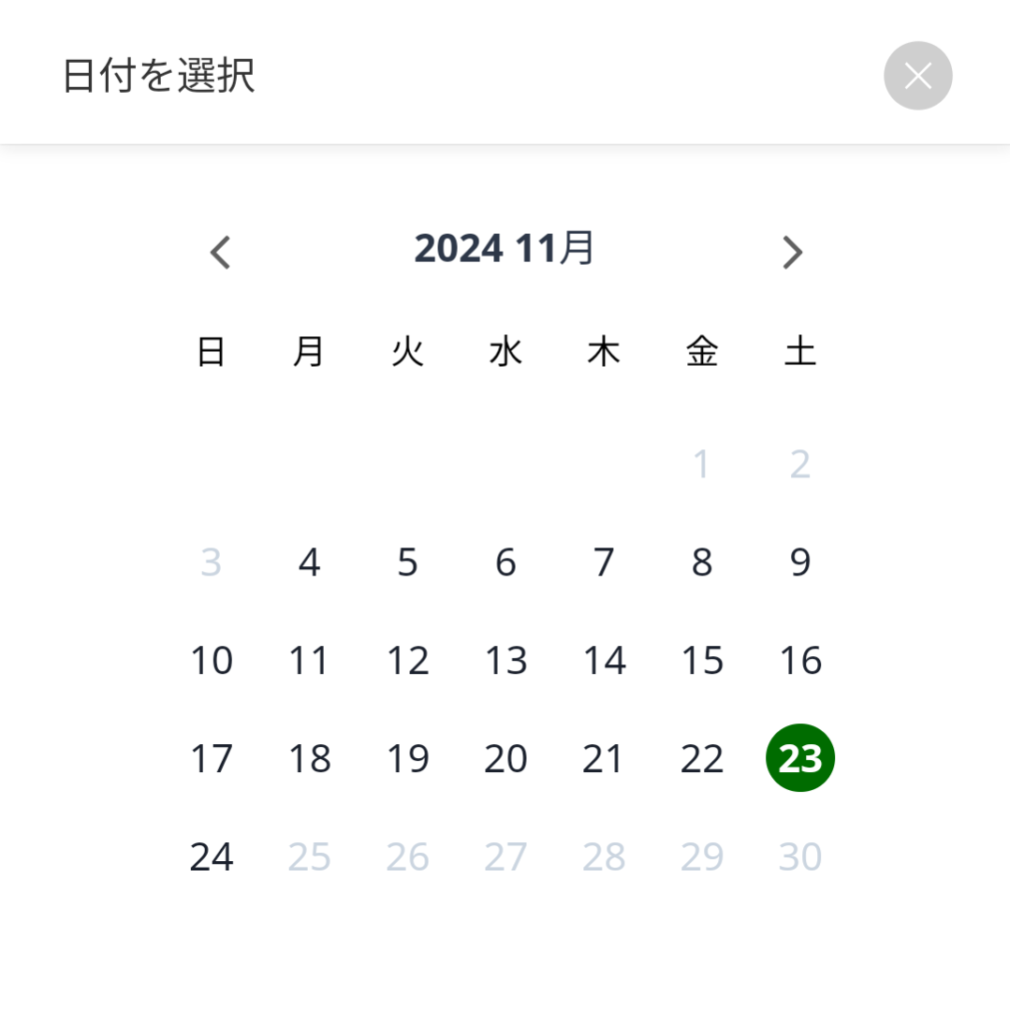
まずはじめにGalaxyを受け取りたい日にちを選択します。
受け取りは仁川国際空港第1ターミナル・第2ターミナルどちらでも受け取り可能です。基本的には韓国に入国する日を選んでください。
なお、グレーになっていて選択できない部分は予約ができません。
手順2.プランを選ぶ
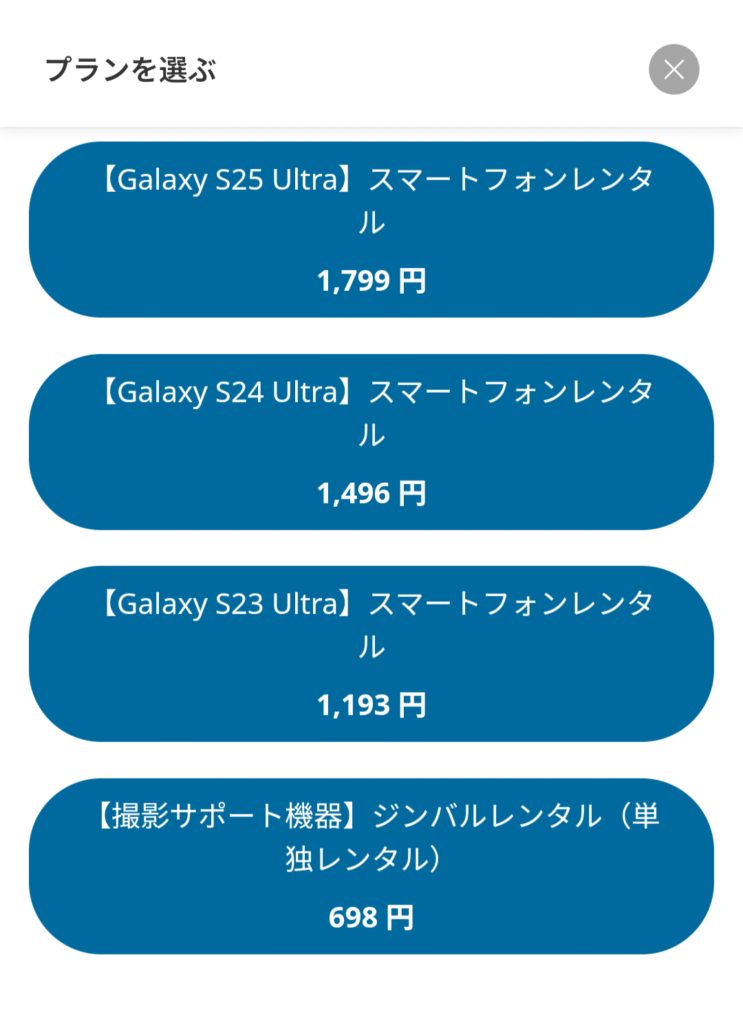
次に、プラン選びます。プランとは、GalaxyS25Ultra・GalaxyS24Ultra・GalaxyS23Ultraかです。
最新端末のGalaxyS25Ultraが最も高く、GalaxyS23Ultraが一番安いです。
機種を選べる場合は、目的に合わせて選んでください。個人的には、最新端末を試したいならS25Ultra、とにかく安く利用したいならS23Ultraがおすすめです。
なお、人気グループの公演がある際には、利用したい端末の在庫がない場合があります。その場合は、在庫がある機種を選びましょう。
どれを選ぶか悩んだらこちらの投稿を参考にしてみてください。
手順3.グループの人数を選ぶ
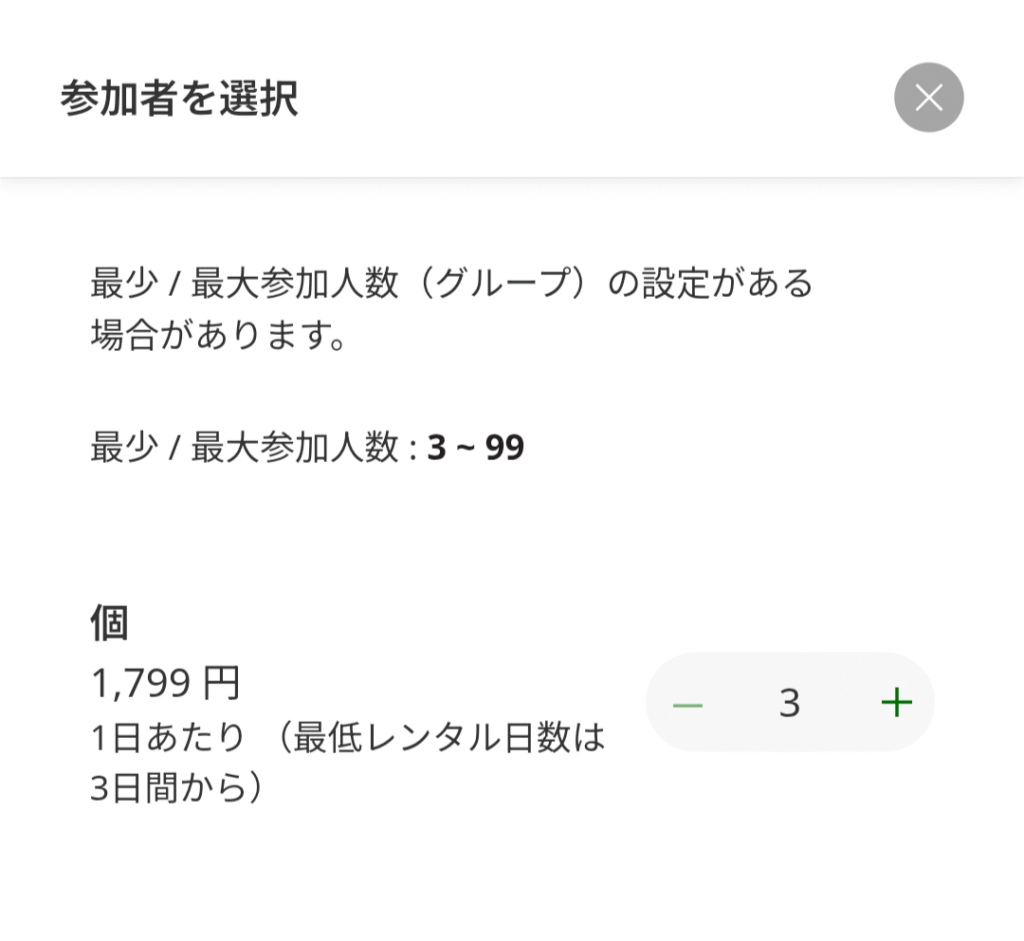
グループの人数を選ぶという表記ですが、これはレンタル日数を入力します。
なお、最低利用期間は3日間なので、かならず3以上の数字を入力してください。
3日間利用しない場合も、3と入力しましょう。早期返却しても返金はされません。
なお、ジンバルをレンタルしたい場合は、このあとにオプション追加しましょう。
注意点:申し込み後に手続きが必要
予約の確定はGoogleフォームの提出の確認後となります。予約受付後、下記のGoogleフォームにご記入ください。
予約後はお早めに提出しましょう。
※スマホ貸出のための本人確認、あとは受け取るターミナル・受け取り時間などをここで申請します。これは楽天トラベル以外でも同じ手順が必要になると思います。
\海外航空券・ホテル予約はTrip.comがおすすめ/
海外遠征するならahamoがおすすめ!
仁川空港Galaxyレンタルの受け取り方法

空港到着後のフォーム申請は30分前、10分前、到着から選択できます。入国検査に時間がかかる場合があるので、私は入国してから10分前で申請しました。
到着階から出発会へ向かい、丁度10分後くらいに受け取り場所に到着し、2-3分の程度で受け取れました。
仁川空港第1ターミナルの受け取り場所
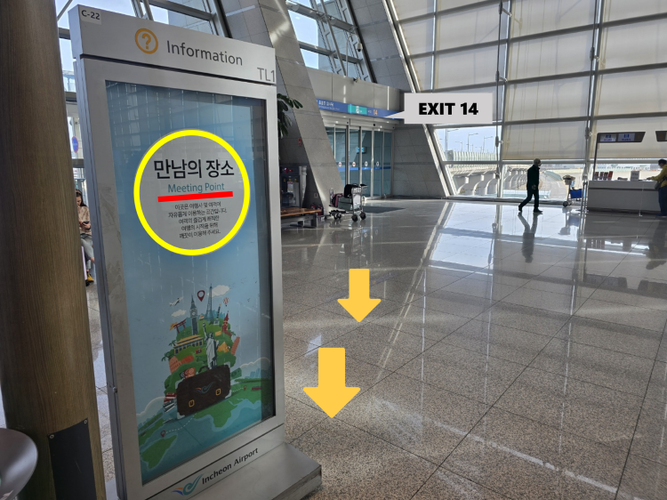
- 仁川空港第1ターミナル
- 受付・ピックアップ場所:3階14番出口奥のミーティング ポイント
- 営業時間:05:00 – 23:00
※仁川空港第1ターミナルで22時~23時利用の方は、カスタマーセンターに別途お問い合わせください。
第1ターミナルの出発階の一番端っこにあります。一14番出口を目指してひたすら歩いてください。
仁川空港第1ターミナルの受け取り場所
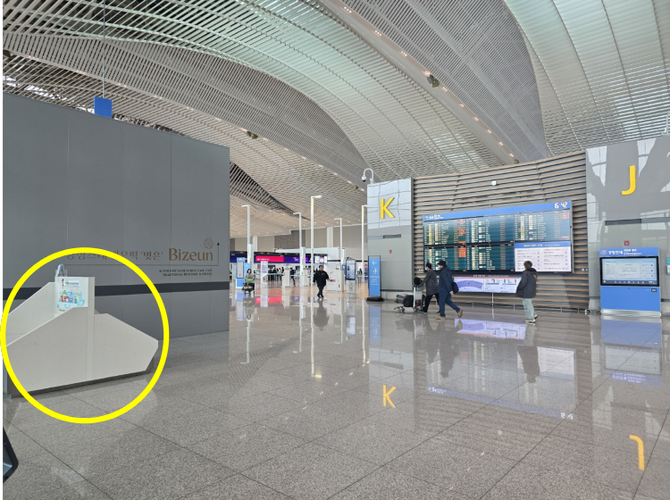
- 仁川空港第2ターミナル
- 受付・ピックアップ場所:3階9/10番出口奥、J/Kカウンター前の手荷物整理場
- 営業時間:05:00 – 22:00
第2ターミナルも出発階3階です。JKカウンターを目指してください。
\仁川空港で受取・返却可能/
仁川空港Galaxyレンタルの注意事項
\仁川空港で受取・返却可能/
仁川空港のGalaxyレンタルについてよくある質問
最後に仁川空港のGalaxyレンタルについてよくある質問をまとめました。
- Q韓国の仁川空港で当日Galaxyレンタルはできる?
- A
仁川空港のGalaxyレンタルサービスでは、当日受取はできません。空港に専用のカウンターがあるわけではないため、必ず事前予約が必要になります。
数日前から予約をする必要がありますが、直前で申し込みができない場合は、「スナップシュート」の利用を検討してみてください。
「スナップシュート」は、ソウル市内またはコンサート会場で受け取り可能なGalaxyレンタルサービスで、当日でも申し込み可能です。
詳しくはスナップシュートについて詳しく解説している記事をご確認ください。
- Q紛失・破損するとどうなる?
- A
キズ、一般的な汚れの場合、修理費は請求されません。ただし、レンタル中、製品の紛失、回復不可能な破損の場合、製品販売価格の100%を請求されます。
この場合、前に費用請求の透明性のため、購入レシートが送られます。
- Qキャンセルしたらどうなる?
- A
飛行機の遅延/欠航など特殊な状況によってキャンセルする場合は、100%返金されます。
また、利用する際に機器の不良があった場合も100%返金の対象です。
もし万が一上記に該当する場合は、キャンセルの原因がわかる資料などを用意して問い合わせましょう。
なお、機器の不良はあとになって説明してもわからないことがあるので状況を手持ちのスマホなどで撮影しておくことをおすすめします。
- Qカスタマーサポートはある?
- A
楽天トラベルExperiencesを利用する場合は、以下のサポート窓口から問い合わせができます。
- LINE サポートセンターアカウント : @558hovam (@が含まれている必要があります)
- kakao サポートセンターアカウント : forholiday
- whatsapp: +82 10 5241 5257
受け取り時のトラブルや機器の不具合などがあった場合、また返却期限までに返却できない場合は、まずサポートに問い合わせてください。
- Q仁川空港Galaxyレンタルで日本のアプリはダウンロードできる?
- A
X上で実際に試した人によると、仁川空港でレンタルしたGalaxyで、無事に日本のアプリをダウンロードできたようです。
既にGoogleアカウントがログインされていたので、自分のGoogleアカウントにログインしなくても、ダウンロードできます。
なお、アプリのダウンロードにはWiFi環境が必要です。また、アプリによってはできない場合があります。
- Q仁川空港Galaxyレンタルの言語設定は?
- A
仁川空港でレンタルするGalaxy端末は、日本のサイトで予約したものであれば言語設定も日本語にしてから渡してもらえます。
自分で設定する必要はありません。
なお、仁川空港ではなく、市内でレンタルする場合は韓国語設定で渡される場合があります。
- QGalaxyのUltraシリーズは金浦空港でレンタルできる?
- A
結論から言うと、金浦空港でレンタルは行っていないようです。
金浦空港にはSKテレコムなどの携帯レンタルサービスはありますが、GalaxyのUltraシリーズの取り扱いはありません。
金浦空港を利用する方は、仁川空港に移動してレンタルすることになります。なお、移動が面倒な方や時間がない場合は、会場付近にある現地のレンタルサービスを利用する方法もあります。(ぼちぼち高いし結構難易度高いです。)
日本でレンタルする場合は、月額制のレンタルサービス「Rentio(レンティオ)」がおすすめです。最短14泊15日〜利用可能で、基本的には月額1万円程度から利用できます。
SNSなどでも個人でレンタルを行なっている人がいますが、割高ですしトラブルが多いためおすすめしません><
\仁川空港で受取・返却可能/
ワルツなどで1カ月単位でのレンタルを考えている方は、月額1万円程度で借りられる「Rentio(レンティオ)」がおすすめです。
Galaxyから手持ちスマホにデータ移行する方法
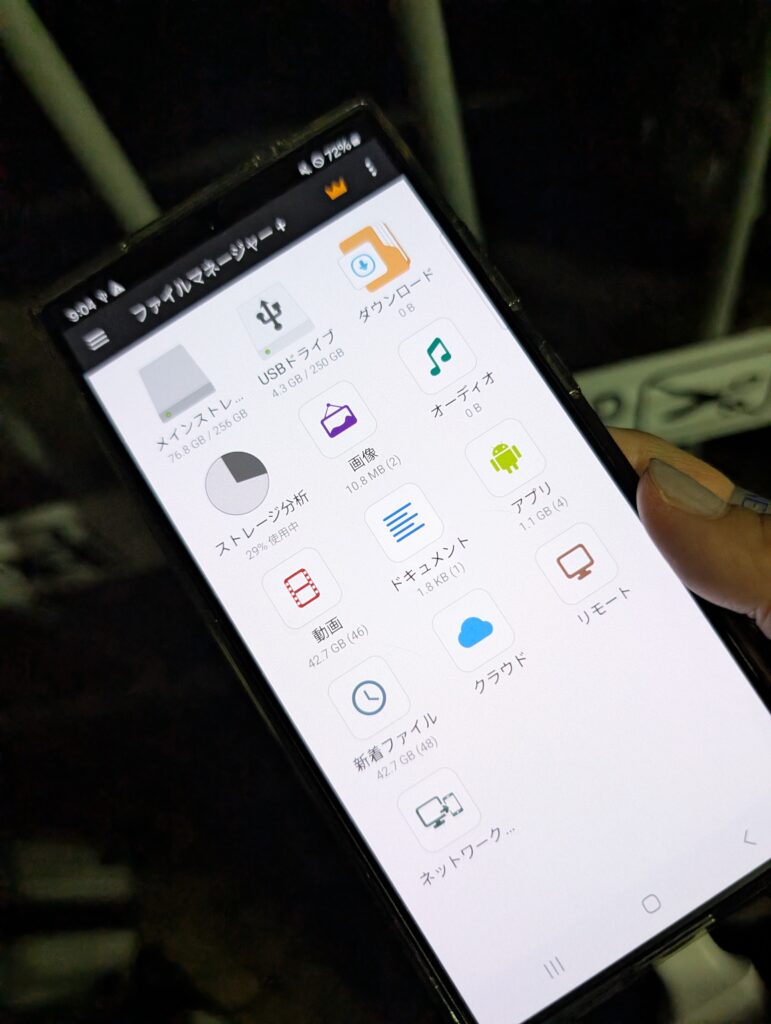
Galaxyをレンタルする場合、レンタル期間中にデータ移行を済ませなければいけません。実は準備をしていないとこれが結構大変なんです…
ここでは、Galaxyから手持ちのスマホにデータ移行する方法を紹介します。
なお、Galaxyからスマホにデータを移行する方法は、移行先がiPhoneかAndroidかによって異なります。以下に、iPhoneとAndroidそれぞれの方法を説明します。
AndroidからAndroidは、Smart SwitchやGoogleアカウントを利用するのが簡単でコストもかかりません。移行時間はデータ量次第ですが、数十分~数時間程度です。
AndroidからiPhoneは「Move to iOS」が公式であり簡単な方法ですが、クラウドサービスを使った手動移行も可能です。
あまり時間に余裕がない場合は、スマホに直接差して高速データ移行ができるUSBメモリ・SDカードリーダーを利用しましょう。
▼そのままGalaxyにさせるUSBメモリ(筆者愛用)
壊れたり失くしたり失くしたりするのが不安なので、メイン使い用の256GBとサブ用の128GBを持っておくと安心。
▼充電しながらバックアップできる(SDカード付きがおすすめ)
▼専用アプリ不要!4in1のカードリーダー
▼SDカードは定番人気のSanDiskがおすすめ
短時間でデータ移行できるSanDiskのUSBメモリが便利
撮影日当日に返却する場合、データ移行に時間をかけられないという方も多いでしょう。
この場合、直接Galaxyに接続できるUSBメモリがあると大変便利です。
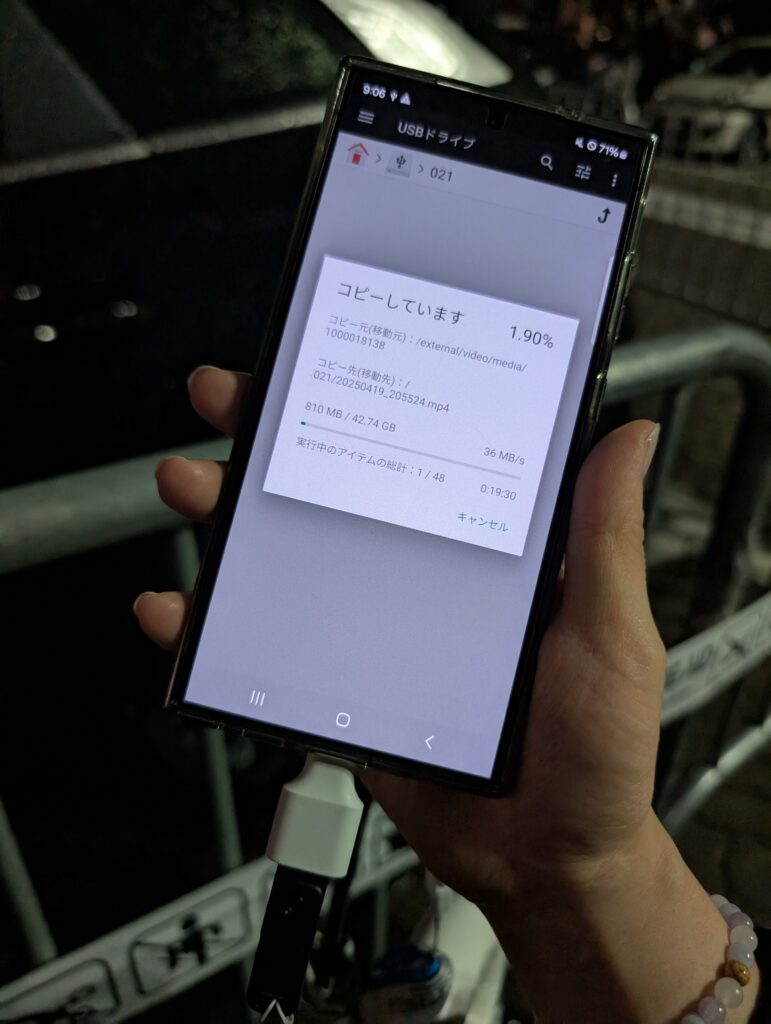
ゼベワンのペンコン終わりの出待ちの時間で試したのですが、2時間くらいの公演で42GB程度でした。
推し以外のメンバーのソロステージなど撮影してないところが結構あるので、普通のコンサートだったら50〜60GBくらいは行きそうな気がします。
夜9時にコピーを開始して、コピーが完了は9:30頃。42GBのデータが30分でコピーできますので、基本的には会場から空港へ行くまでの道のりで十分間に合うでしょう。
なお、サイン会など長尺で撮影する場合は、もっと性能が良いものを持っておく必要があります。コンサートだけではなく他にも利用する場合は高性能SDカードや外付けSSDなどを購入してください。
時間・自信ない人はデータ転送オプションがおすすめ
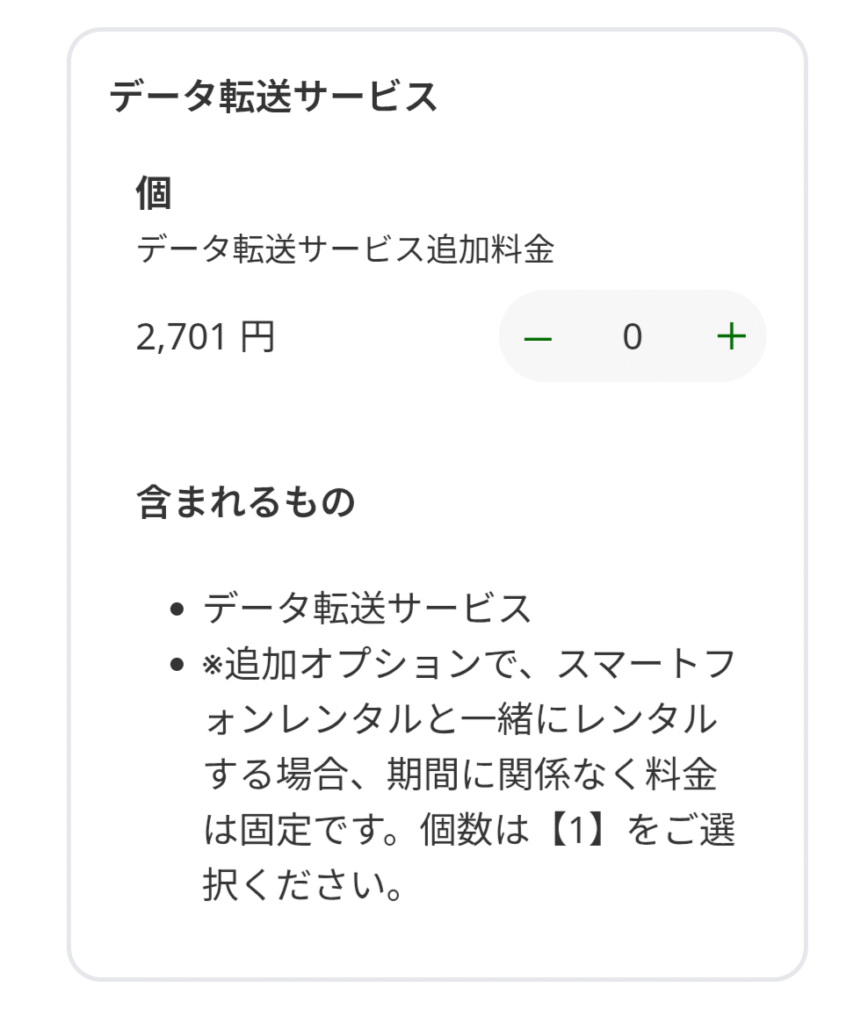
自分でデータ移行できるか自信がない、コンサート後即帰国するのでデータ移行してる時間がない。
そんな方は、データ転送サービスの利用を検討してみてください。
こちらは、予約時にオプションをつけてもいいですし、レンタル端末に同梱されている用紙に記載する形でもOKです。撮影したデータはファイル形式で送ってもらえます〇
\仁川空港で受取・返却可能/
ソウルコンに行くなら仁川空港でGalaxyをレンタルしよう!
今回は、Galaxy Ultraシリーズが1日1000円台でレンタルできるサービスを紹介しました!
複数のレンタルサービスがありますが、個人的には楽天トラベルのサービスは使いやすくておすすめです。
SNSでは個人で貸出を行っているところもありますが、料金が割高ですしきちんと届かなかったり詐欺にあったりするリスクがあるためおすすめしません。
ただ、仁川空港のレンタルは安価で利用しやすいので、人気の日程はすぐに在庫切れになってしまいます…
他のレンタルサービスはどれも高額なのでできるだけ日程が発表されたらすぐに予約しましょう!
\仁川空港で受取・返却可能/




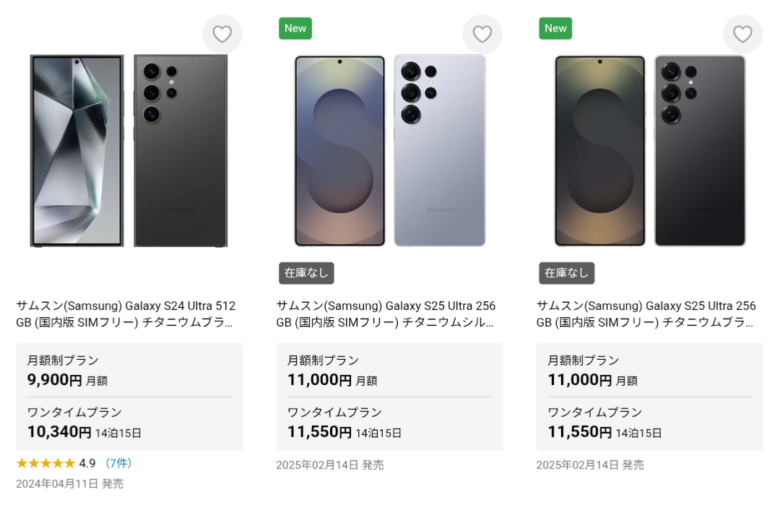
![[商品価格に関しましては、リンクが作成された時点と現時点で情報が変更されている場合がございます。] [商品価格に関しましては、リンクが作成された時点と現時点で情報が変更されている場合がございます。]](https://hbb.afl.rakuten.co.jp/hgb/279a96c7.9f145501.279a96c8.962bd657/?me_id=1216289&item_id=10013597&pc=https%3A%2F%2Fthumbnail.image.rakuten.co.jp%2F%400_mall%2Fkazamidori%2Fcabinet%2Fthum_usb%2F0619659177638.jpg%3F_ex%3D400x400&s=400x400&t=picttext)

![[商品価格に関しましては、リンクが作成された時点と現時点で情報が変更されている場合がございます。] [商品価格に関しましては、リンクが作成された時点と現時点で情報が変更されている場合がございます。]](https://hbb.afl.rakuten.co.jp/hgb/25038c1d.1048233b.25038c1e.a86730a0/?me_id=1195715&item_id=10101592&pc=https%3A%2F%2Fthumbnail.image.rakuten.co.jp%2F%400_mall%2Fsanwadirect%2Fcabinet%2F4%2F402-adrip014256.jpg%3F_ex%3D400x400&s=400x400&t=picttext)
![[商品価格に関しましては、リンクが作成された時点と現時点で情報が変更されている場合がございます。] [商品価格に関しましては、リンクが作成された時点と現時点で情報が変更されている場合がございます。]](https://hbb.afl.rakuten.co.jp/hgb/2c1ed59d.0fcb0f55.2c1ed59e.58cf2be1/?me_id=1299852&item_id=10002278&pc=https%3A%2F%2Fthumbnail.image.rakuten.co.jp%2F%400_mall%2Fstarfocus%2Fcabinet%2Fsm%2Frakuten_sale%2Fifd%2Fifd_10off.jpg%3F_ex%3D400x400&s=400x400&t=picttext)
![[商品価格に関しましては、リンクが作成された時点と現時点で情報が変更されている場合がございます。] [商品価格に関しましては、リンクが作成された時点と現時点で情報が変更されている場合がございます。]](https://hbb.afl.rakuten.co.jp/hgb/415d5ade.37c5437f.415d5adf.a34f89e8/?me_id=1402248&item_id=10000350&pc=https%3A%2F%2Fthumbnail.image.rakuten.co.jp%2F%400_mall%2Fshimachan-store%2Fcabinet%2F09284992%2Fb3.jpg%3F_ex%3D400x400&s=400x400&t=picttext)
![[商品価格に関しましては、リンクが作成された時点と現時点で情報が変更されている場合がございます。] [商品価格に関しましては、リンクが作成された時点と現時点で情報が変更されている場合がございます。]](https://hbb.afl.rakuten.co.jp/hgb/279a96c7.9f145501.279a96c8.962bd657/?me_id=1216289&item_id=10015007&pc=https%3A%2F%2Fthumbnail.image.rakuten.co.jp%2F%400_mall%2Fkazamidori%2Fcabinet%2Fproducts9%2F0619659182557.jpg%3F_ex%3D400x400&s=400x400&t=picttext)
![[商品価格に関しましては、リンクが作成された時点と現時点で情報が変更されている場合がございます。] [商品価格に関しましては、リンクが作成された時点と現時点で情報が変更されている場合がございます。]](https://hbb.afl.rakuten.co.jp/hgb/279a96c7.9f145501.279a96c8.962bd657/?me_id=1216289&item_id=10017449&pc=https%3A%2F%2Fthumbnail.image.rakuten.co.jp%2F%400_mall%2Fkazamidori%2Fcabinet%2Fthum_sd%2F0619659188481.jpg%3F_ex%3D400x400&s=400x400&t=picttext)


コメント